
Inddrivelse Windows 7
Windows 7 er den nyeste operativsystem i Windows-familien af operativsystemer. Der er forskellige avancerede funktioner og flere forbedringer til rådighed i Windows 7 i forhold til Windows Vista. Den fås i tre forskellige udgaver nemlig Home Premium versionen, den professionelle version og Windows 7 Ultimate udgave. De tre versioner er designet til at passe specifikke afsnit af brugere, og er prissat i overensstemmelse hermed.
Der er et par avancerede og unikke funktioner, som gør Windows 7 skiller sig ud blandt andre OS. Funktionerne kan sammenfattes som følger,
- Windows 7 giver bedre deling muligheder for flere pc'er på hjemmenetværket. Den lader dig dele filer, fotos, musik og alle andre data nemt inden brugere i Home Group.
- Fortsæt med at bruge programmer, der arbejder på Windows XP med funktionerne i Windows 7, ved at gøre brug af Windows XP-mode option.
- Åbn nyligt brugte filer hurtigt og nemt ved at gøre brug af Jump lister mulighed.
- Windows 7 giver også muligheder for skemalægning af backup og gendannelse data på en regelmæssig basis.
Selvom Windows 7 indeholder sådanne avancerede og meget nyttige funktioner, der er scenarier,Windows 7 fil opsving hvor operativsystemet svigter, hvilket resulterer i tab af data. Hvis fejlen er relateret til systemfiler, kan det fastsættes ved hjælp af en indbygget reparation værktøj kaldet Systemgendannelse, der kommer med Windows 7 installation disk. Du kan bruge værktøjet Startup Repair ved at følge trinene nedenfor,
- Boot din pc til Indstillinger for Systemgenoprettelseskærm.
- fra den Indstillinger for Systemgenoprettelse skærmen, skal du vælge Startup Repair option.
- Når du vælger Startup Repair mulighed, værktøjet Startup Repair scanner din PC helt, og forsøger at løse eventuelle fejl i forbindelse med opstart af din PC.
- Hvis nogen problemer der opdages, vises de i vinduet, og hvis der ingen fejl opdages det viser en meddelelse, der angiver, at der ingen fejl er blevet opdaget.
Ulempen ved dette værktøj er, at det kun kan reparere fejl vedrørende systemstart.Windows 7 fil opsving Det kan ikke reparere eller gendanne mistede eller slettede filer og partitioner. At gendanne slettede / mistede filer og partitioner på Windows 7, vil du kræve hjælp fra en god data recovery software. Windows 7 Data Fil Restaurering software kan du gendanne slettede / mistede filer fra de mest alvorlige tab af data scenario på Windows 7. Softwaren understøtter Excel fil opsving på Windows og også gendanne andre Microsoft Office-filer fra Windows 7, Vista, XP.
Du kan følge nedenstående trin, for at genvinde de tabte / slettede NTFS partitioner,
Trin 1:Kør software, enten ved at dobbeltklikke på genvejen på skrivebordet eller ved at vælge den software ikon fra listen Programmer i Start-menuen. Hovedskærmen af softwaren bliver vist, som vist i figur 1.. Der er tre muligheder, der får vist. Vælg "Recover Partitions / Drives" option.
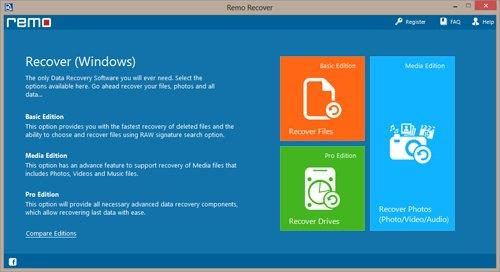
Figur 1: Hovedvinduet
Trin 2: Valg af "Recover Partitions / Drives"option, åbner et nyt vindue, hvor du har mulighed for at gendanne formateret / omformateret partitioner, eller gendanne slettede / tabt partitioner. Vælg "Partition Recovery" indstilling og fortsætte til næste trin, som vist i figur 2..
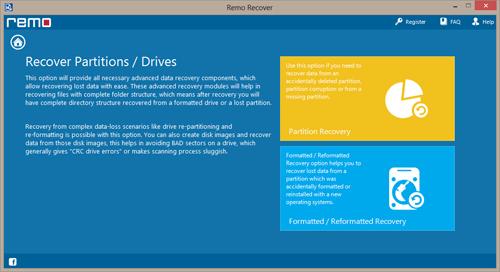
Figur 2: Vælg Partition Inddrivelse Option
Trin 3: Når den "Partition Recovery" indstilling er valgt, bliver de fundne fysiske drev vises i softwaren, som vist i figur 3.. Fra listen over fysiske drev, der vises, skal du vælge den fysiske drev, hvorfra du ønsker at genskabe dataene, og klik på "Next"for at fortsætte til næste trin.
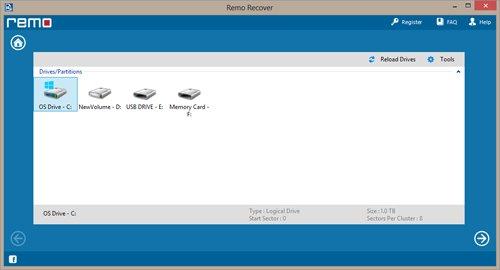
Figur 3: Vælg Fysisk Drev
Trin 4: Når du klikker på"Next" knappen, software begynder at scanne det valgte fysiske drev og viser alle de fundne logiske drev sammen med de fysiske drev som vist i fig. 4. Vælg det relevante drev / partition, hvorfra du ønsker at gendanne data, og klik på "Next"
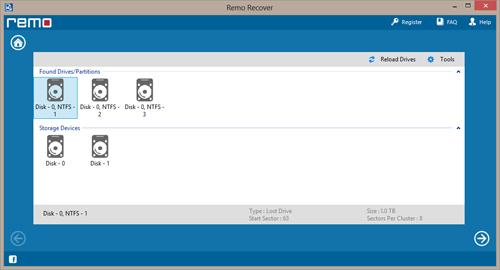
Figur 4: Vælg logisk drev
Trin 5: Du kan også udføre en ekstra søge efter filer ved at vælge filtyper baseret på deres unikke signatur, som vist i figur 5.. Du kan også springe denne proces og fortsætte med den regelmæssige scanning, ved at vælge "Skip" knappen. Når du har valgt den rette indstilling, skal du klikke på "Next"
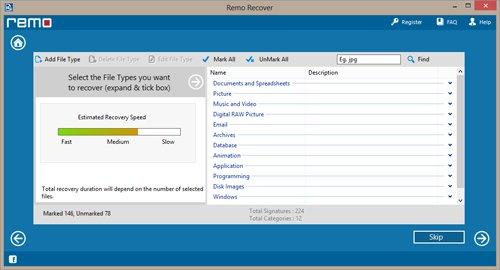
Figur 5: Vælg Fil Type
Trin 6: Ved at klikke på"Next"knappen, software begynder at scanne det valgte drev / partition og viser de gendannede filer, som vist i figur 6. Du kan se de gendannede filer ved hjælp af Data View / File Type View valgmulighed. Den "Preview"option lader dig se den gendannede data og evaluere opsving resultater.

Figur 6: View Gendannede data
Den "Gem Inddrivelse Session " option i softwaren kan du gemme det scannede information. Du kan bruge "Open Inddrivelse Session" mulighed efter aktivering den fulde version af softwaren til at indlæse tidligere scannet oplysninger, uden Rescanning drevet og gemme den gendannede data på den ønskede destination drev.