
Erlangen Sie Windows 7 wieder
Windows 7 ist das letzte Betriebssystem in der Windows-Familie von Betriebssystemen. Es gibt verschiedene fortgeschrittene Eigenschaften und mehrere Erh�hungen verf�gbar in Windows 7 im Vergleich zu Windows Vista. Das ist in drei verschiedenen Versionen n�mlich, der Erstklassigen Hausversion, der Berufsversion und Windows 7 dateiwiederherstellung �u�erste Version verf�gbar. Die drei Versionen werden entworfen, um spezifischen Abteilungen von Benutzern anzupassen, und werden entsprechend bewertet.
Es gibt einige fortgeschrittene und einzigartige Eigenschaften, die Windows 7 unter anderem OS hervortreten lassen. Die Eigenschaften k�nnen wie folgt zusammengefasst werden,
- Windows 7 stellt bessere sich teilende Optionen f�r vielfache PCs auf dem Hausnetzwerk zur Verf�gung. Es l�sst Sie Dateien, Fotos, Musik und alle anderen Daten leicht innerhalb von Benutzern zuhause Gruppe teilen.
- Setzen Sie fort, Programme zu verwenden, die an Windows XP mit den Eigenschaften von Windows 7 arbeiten, von der Weise-Option des Windows XP Gebrauch machend.
- �ffnen Sie die k�rzlich verwendeten Dateien schnell und leicht, von der Sprung-Listenoption Gebrauch machend.
- Windows 7 stellt auch Optionen zur Verf�gung, um Unterst�tzungen zu planen und Daten regelm��ig wieder herzustellen.
Obwohl Windows 7 solche fortgeschrittenen und hoch n�tzlichen Eigenschaften zur Verf�gung stellt, gibt es Drehb�cher, in denen das Betriebssystem scheitert, auf Verlust von Daten hinauslaufend. Wenn der Fehler mit Systemdateien verbunden ist, kann es befestigt werden, ein integriertes Reparatur-Werkzeug genannt das System verwendend, stellen Wieder her, der mit der Installationsscheibe des Windows 7 kommt. Sie k�nnen Start-Reparatur-Werkzeug durch folgend den Schritten gegeben unten verwenden,
- Starten Sie Ihren PC zum Systemfehlerbehebungsoptionsbildschirm.
- Vom Systemfehlerbehebungsoptionsbildschirm, w�hlen Sie die Start-Reparatur-Option.
- Sobald Sie die Start-Reparatur-Option ausw�hlen, scannt das Start-Reparatur-Werkzeug Ihren PC v�llig, und versucht, irgendwelche mit dem Start Ihres PCs verbundenen Fehler zu befestigen.
- Wenn irgendwelche Probleme entdeckt werden, werden sie im Fenster angezeigt, und wenn keine Fehler entdeckt werden, zeigt es eine Nachricht an, die feststellt, dass keine Fehler entdeckt worden sind.
Der Nachteil dieses Werkzeugs ist, dass es nur Fehler in Zusammenhang mit dem Systemstart reparieren kann. Es kann nicht reparieren oder verlorene oder gel�schte Dateien und Teilungen wieder erlangen. Windows 7 dateiwiederherstellung Um gel�schte/verlorene Dateien und Teilungen auf Windows 7 wieder zu erlangen, w�rden Sie die Hilfe einer guten Datenrettungssoftware verlangen. Wie kann ich Datei aus windows wiederherstellen l�sst Sie gel�schte/verlorene Dateien vom strengsten Datenverlust-Drehbuch auf Windows 7 wieder erlangen.
Sie k�nnen den Schritten gegeben unten folgen, die verlorenen/gel�schten NTFS-Teilungen wieder zu erlangen,
Schritt 1: F�hren Sie die Software aus, entweder auf die Tischschnelltaste doppelklickend, oder das Softwarepiktogramm von der Programm-Liste im Anfang-Men� ausw�hlend. Der Hauptbildschirm der Software, wird wie gezeigt, in der Abbildung 1 angezeigt. Es gibt drei Optionen, die angezeigt werden. W�hlen Sie aus "Erlangen Teilungen / Laufwerke" Option Wieder.
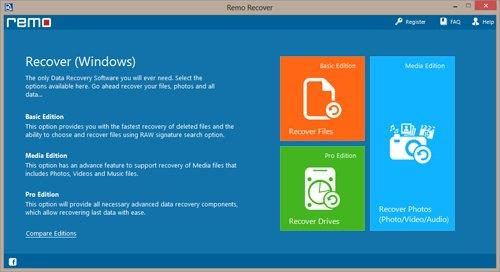
Abbildung 1: Hauptfenster
Schritt 2: Das Ausw�hlen "Erlangt Teilungen / Laufwerke" Option Wieder, �ffnet ein neues Fenster, wo Sie die Option haben, formatiert / zu genesen, verloren wiederformatierte Teilungen oder gel�schten / wieder zu erlangen, Teilungen. W�hlen Sie die "Teilung Wiederherstellung" Option aus und gehen Sie zum folgenden Schritt, wie gezeigt, in der Abbildung 2 weiter.
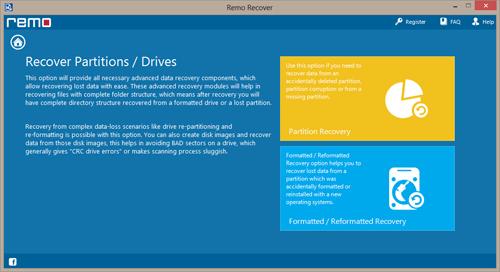
Abbildung 2: W�hlen Sie Teilungswiederherstellungsoption aus
Schritt 3: Sobald die "Teilung Wiederherstellung" Option ausgew�hlt wird, werden die entdeckten fysischen Laufwerke durch die Software, wie gezeigt, in der Abbildung 3 angezeigt. Von der Liste von fysischen Laufwerken, die angezeigt werden, w�hlen Sie das fysische Laufwerk aus, von dem Sie die Daten wieder erlangen wollen, und auf den "Folgenden" Knopf klicken, um zum folgenden Schritt weiterzugehen.
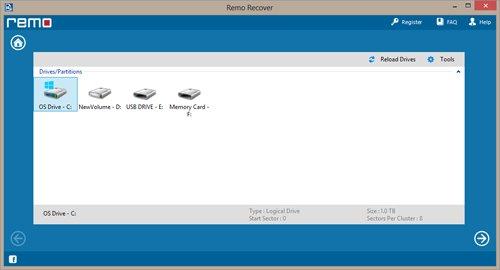
Abbildung 3: W�hlen Sie Fysisches Laufwerk aus
Schritt 4: Sobald Sie auf den "Folgenden" Knopf klicken, beginnt die Software, das ausgew�hlte fysische Laufwerk zu scannen, und zeigt alle entdeckten logischen Laufwerke zusammen mit den fysischen Laufwerken, wie gezeigt, in der Abbildung 4 an. W�hlen Sie den passenden Laufwerk / Teilung aus, von der Sie Daten wieder erlangen wollen, und "Als n�chstes" klicken
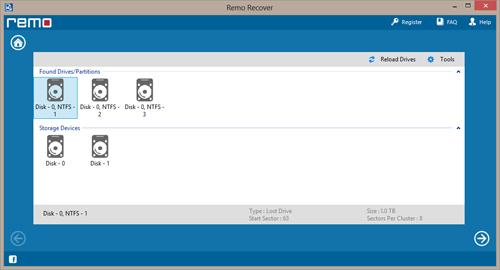
Abbildung 4: W�hlen Sie Logisches Laufwerk aus
Schritt 5: Sie k�nnen auch eine zus�tzliche Suche nach Dateien durchf�hren, indem Sie die Dateiarten beruhend auf ihre einzigartige Unterschrift, wie gezeigt, in der Abbildung 5 ausw�hlen. Sie k�nnen auch diesen Prozess auslassen und mit der regelm��igen Abtastung fortsetzen, indem Sie den "Hopser"-Knopf ausw�hlen. Nachdem Sie die passende Option ausw�hlen, "Als n�chstes" klicken
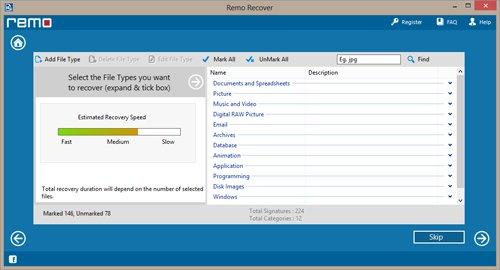
Abbildung 5: W�hlen Sie Dateiart aus
Schritt 6: Auf den "Folgenden" Knopf klickend, beginnt die Software, den ausgew�hlten Laufwerk / Teilung zu scannen, und zeigt die wieder erlangten Dateien, wie gezeigt, in der Abbildung 6 an. Sie k�nnen die wieder erlangten Dateien ansehen, die die Datensicht / Dateiart-Ansicht-Option verwenden. Die "Vorschau"-Option l�sst Sie die wieder erlangten Daten vorher ansehen und die Wiederherstellungsergebnisse bewerten.

Abbildung 6: Ansicht Wieder erlangte Daten
"Speichern die Wiederherstellung Sitzung" Option in der Software l�sst Sie die gescannte Information speichern. Sie k�nnen die "Offene Wiederherstellung Sitzung" Option nach dem Aktivieren der vollen Version der Software verwenden, um die vorher gescannte Information zu laden, ohne den Laufwerk wiederzuscannen und die wieder erlangten Daten auf den gew�nschten Bestimmungsort-Laufwerk zu speichern.