
Recupere Windows 7
Windows 7 es el último sistema operativo en la familia de Windows de sistemas operativos. Hay varios aspectos anticipados y varios realces disponibles en Windows 7 comparado a la Vista de Windows. Está disponible en tres versiones diferentes a saber, la versión Superior de Casa, la versión Profesional y Windows 7 versión Última. Las tres versiones son diseñadas para satisfacer secciones específicas de usuarios, y son priced en consecuencia.
Hay unos cuantos aspectos anticipados y únicos que recuperar windows 7 destacarse entre otro OS. Los aspectos pueden ser resumidos como sigue,
- Windows 7 provee mejor compartiendo opciones para ordenadores personales múltiples en la red de Casa. Esto le deja compartir archivos, fotos, música y todos otros datos fácilmente dentro de usuarios en el Grupo de Casa.
- Siga usando programas que trabajan en Windows XP con los aspectos de Windows 7, haciendo el uso de Windows opción de modo de XP.
- Abra los archivos recientemente usados rápidamente y fácilmente haciendo el uso del Salto pone la opción en una lista.
- Windows 7 también proporciona opciones para programar Copias de seguridad y restaurar datos en una base regular.
Aunque Windows 7 proporcione tales aspectos anticipados y muy útiles, hay guiones en los cuales el sistema operativo falla, causando la pérdida de datos. Si el error está relacionado con archivos de sistema, puede ser fijado usando un instrumento de reparación incorporado llamado el Sistema Restauran lo que viene con el disco de instalación de Windows 7. Usted puede usar el instrumento de Reparación de Inicializador por siguiente de los pasos dados abajo,
- Inicialice su ordenador personal a la pantalla de opciones de Recuperación de Sistema.
- De la pantalla de opciones de Recuperación de Sistema, elija la opción de Reparación de Inicializador.
- Una vez que usted selecciona la opción de Reparación de Inicializador, el instrumento de Reparación de Inicializador escanea su ordenador personal completamente, y trata de fijar cualquier error relacionado con el inicializador de su ordenador personal.
- Si algún problema es descubierto, ellos son mostrados en la ventana, y si ningunos errores son descubiertos esto muestra un mensaje que declara que ningunos errores han sido descubiertos.
La desventaja de este instrumento es que esto sólo puede reparar errores acerca del inicializador de sistema. Esto no puede reparar o recuperar archivos perdidos o borrados y particiones. Para recuperar archivos borrados/perdidos y recuperar windows 7, usted requeriría la ayuda de un software de recuperación de datos bueno. El software La recuperación de archivos de Windows le deja recuperar archivos borrados/perdidos del guión de pérdida de datos más severo en Windows 7.
Usted puede seguir los pasos dados abajo, recuperar las particiones NTFS perdidas/borradas,
Paso 1: Ejecute el software, haciendo doble click en el atajo de escritorio o seleccionando el icono de software de la lista de Programas en el Menú de Principio. La pantalla Principal del software es mostrada, como mostrado en la Figura 1. Hay tres opciones que son mostradas. Seleccione el "Recuperan Particiones / Unidades de disco" opción.
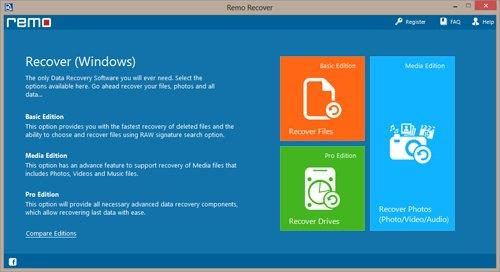
La figura 1: Ventana Principal
Paso 2: Seleccionar el "Recupera Particiones / Unidades de disco" opción, abre una nueva ventana donde usted tiene la opción para recuperar formateado / las particiones reformateadas o recuperar / borrado perdieron particiones. Seleccione "la opción" de Recuperación de Partición y proceda al siguiente paso como mostrado en la Figura 2.
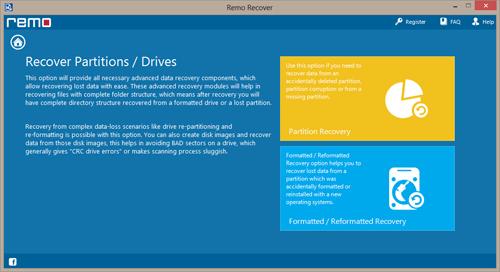
La figura 2: Opción de Recuperación de Partición Escogida
Paso 3: Una vez que "la opción" de Recuperación de Partición es seleccionada, las unidades de disco físicas descubiertas son mostradas por el software como mostrado en la Figura 3. De la lista de unidades de disco físicas que son mostradas, seleccione la unidad de disco física de la cual usted quiere recuperar los datos, y hacer clic en "el Siguiente" botón para proceder al siguiente paso.
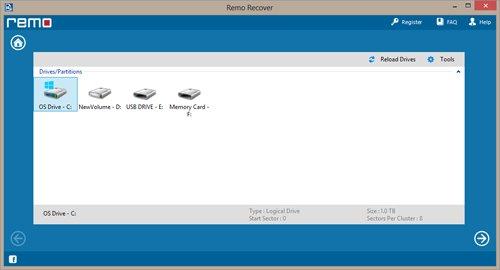
La figura 3: Seleccione Unidad de disco Física
Paso 4: Una vez que usted hace clic en "el Siguiente" botón, el software comienza a escanear la unidad de disco física seleccionada y muestra todas las unidades de disco lógicas descubiertas junto con las unidades de disco físicas como mostrado en la Figura 4. Seleccione la unidad de disco apropiada / partición de la cual usted quiere recuperar datos, y hacer clic "en el Next"
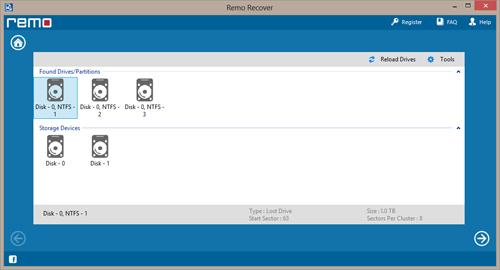
La figura 4: Seleccione Unidad de disco Lógica
Paso 5: Usted también puede realizar una búsqueda adicional de archivos seleccionando los tipos de archivo basados en su firma única como mostrado en la Figura 5. Usted también puede saltar este proceso y seguir con escanear regular, seleccionando el botón "Saltar". Después de que usted selecciona la opción apropiada, haga clic en "Después"
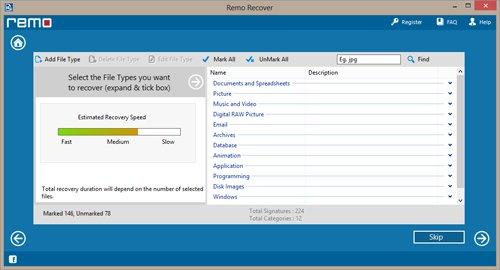
La figura 5: Tipo de Archivo Escogido
Paso 6: haciendo clic en "el Siguiente" botón, el software comienza a escanear la unidad de disco seleccionada / partición y muestra los archivos recuperados como mostrado en la Figura 6. Usted puede visualizar los archivos recuperados usando la Vista de Datos / opción de Vista de Tipo de Archivo. La opción "de Previsión" le deja ver los datos recuperados de preestreno y evaluar los resultados de recuperación.

La figura 6: Vista Datos Recuperados
El "Ahorran la opción" de Sesión de Recuperación en el software le deja ahorrar la información escaneada. Usted puede usar "la opción" de Sesión de Recuperación Abierta después de activar la versión llena del software para cargar la información antes escaneada, sin escanear de nuevo la unidad de disco y ahorrar los datos recuperados en la unidad de disco de lugar de destino deseada.