
Partiziones Crudo sono le partiziones disco che non sono formattati con file system di Microsoft Windows NT, come FAT e NTFS. Non è sicuro di avere partiziones Crudo di sistema di Windows. Anche se, alcuni utenti utilizzano partiziones Crudo su computer Windows per salvare importanti Dati. Quando si formatta il tuo Partizione Crudo con i file system di Windows NT senza avere un'adeguata backup dei file salvati in Crudo Partizione comporterà la perdita di tutto il Dati da quella Partizione Crudo. perdita Dati da Crudo Partizione può verificarsi anche a causa di eliminazione accidentale di file, repartizioneing, formattazione, riformattazione, infezione da virus, ecc Non devi preoccuparti anche se si perde Dati dalla Partizione Crudo sul vostro sistema Windows 7, perché è possibile Recuperare Dati da Crudo Partizione in Windows 7 con l'aiuto di potente strumento di Recupero Dati denominato File del software Windows Recupero, a meno che non viene sovrascritta sulla Partizione con i nuovi file
Scarica e installa la versione demo di questo software sul vostro sistema Windows 7 ed eseguire il software. Nel giro di pochi minuti, questo software recupera file da Crudo Partizione su Windows 7 e fornisce l'opzione chiamata Anteprima con cui è possibile vedere tutti i file Recuperareable nella versione demo stessa. Questo software è stato progettato con speciali algoritmi in modo che dopo il ripristino Dati da Crudo Partizione su Windows 7, fornisce le opzioni denominate "Save Recupero Session" nella versione demo e "Open Recupero Sessione" nella versione con licenza. Nella versione demo, è possibile salvare il processo di Recupero utilizzando l'opzione "Salva Recupero Session" in modo che non c'è bisogno di rescansione tuo Partizione Crudo per Recuperare Dati da Crudo Partizione su Windows 7 di nuovo e, una volta che si acquista questo software, è possibile continuare con le procedure Recupero salvato da solo Selezionareing opzione "Apri Recupero Session". Al fine di salvare i file Recuperati, è necessario acquistare la versione li8censed di questo software.
Scenari di perdita di Dati da Crudo Partizione in Windows 7::
- Repartizioneing tuo Partizione Crudo su Windows 7 senza dover backup del file salvati in essa porterà alla perdita Dati dalla Partizione Crudo.
- A volte, a causa di virus grave e infezioni da malware, alcuni file nella Partizione Crudo possono diventare inaccessibili. Questo è anche uno scenario perdita Dati.
- Mentre la rimozione dei file indesiderati o inutilizzati, si potrebbe accidentalmente eliminare alcuni file importanti dal Partizione Crudo su Windows 7. Di conseguenza si perde alcuni file importanti dal Partizione Crudo.
Oltre a scenari di cui sopra, i file possono anche perdersi dalla Partizione Crudo a causa di alcuni altri motivi, come la riformattazione senza backup dei file, ostacolo durante lo spostamento dei file da Crudo Partizione di dispositivo di archiviazione rimovibile, frequente fluttuazione di potenza durante l'accesso o la modifica di alcuni file, etc. indipendentemente dal motivo della perdita di Dati da Crudo Partizione, questo software può facilmente Recuperare Dati da Crudo Partizione su computer Windows 7. Questo software è progettato in modo tale da poter recuperare Dati anche dopo la reinstallazione di Windows 7 sistema operativo.
Caratteristiche di file del software Windows Recupero:
Oltre a Windows 7 Crudo Partizione Dati Recupero, questo software è in grado di file anche Recuperare da tutte le ultime versioni dei sistemi operativi Windows, come Windows 7, Windows 8, Vista, Windows 2003, Windows 2000, Windows XP, ecc Oltre a ripristinare Dati da Crudo Partizione su Windows 7, può anche Recuperare Dati da NTFS e FAT formattati partiziones disco rigido. Questo software è in grado di recuperare oltre 300 tipi di file come i file PPT, DOC e file docx, file audio, file video come MOV, AVI, MP4, ecc, i file di immagine come PSD, BMP, JPEG, JPG, GIFF, GIF , TIFF, Crudo, NEF, ecc, giochi, file di applicazione e molti altri file. Si può fare uso di questo software per recuperare i file persi da diversi tipi di hard disk, come SCSI, IDE, PATA e SATA. Tutti i file Recuperati usando questo software possono essere compressi in formato zip per risparmiare spazio libero su disco. I file Recuperati possono anche essere salvati in qualsiasi supporto di memorizzazione rimovibili come pen drive, DVD, CD, schede SD, MMC, hard disk esterni e molti altri. Dopo che Recuperares Dati da Crudo Partizione su un sistema Windows 7, vi offre la possibilità di visualizzare in anteprima i file Recuperati a Dati del veicolo Tipo e Tipo di file View. Nel caso in cui, se avete eliminato per errore un Partizione sulla vostra macchina Windows 7, allora si può facilmente Recuperare dati da Partizione cancellati su Windows 7 utilizzando questo premiato software.
Nota: Si supponga, avresti reinstallato il sistema operativo Windows 7 sul vostro computer senza prendere il backup dei file, quindi non c'è bisogno di preoccuparsi, perché questo software possono facilmente Dati recuperare dopo la reinstallazione di Windows 7 sistema operativo. Se si utilizza Crudo Partizione sul computer Windows 7 e quando si desidera formattare con NTFS o file system FAT, poi prendere il backup di tutti i file salvati in Crudo Partizione e poi andare per la riformattazione.
È possibile seguire la seguente procedura per Recuperare Dati da Crudo Partizione da Windows 7 PC,
Passo 1: Eseguire il software, o facendo doppio clic sul collegamento sul desktop o Selezionareing l'icona del software dalla lista applicazioni nel menu Start. La schermata principale del software viene visualizzata, come mostrato in Figura 1. Ci sono tre opzioni che vengono visualizzate. Seleziona una la "Recover Files" opzione.
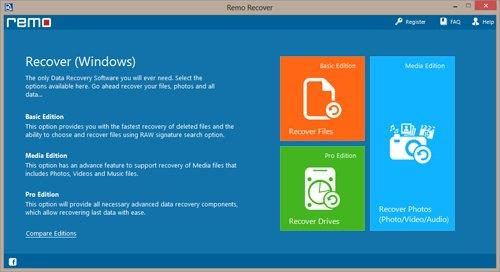
Figura 1: Schermata principale
Passo 2: Selezionareing il "Recover Deleted Files" opzione, si apre una nuova finestra in cui si ha la possibilità di Recuperare Recuperare file eliminati accidentalmente e procedere al passaggio successivo, come illustrato nella figura 2.
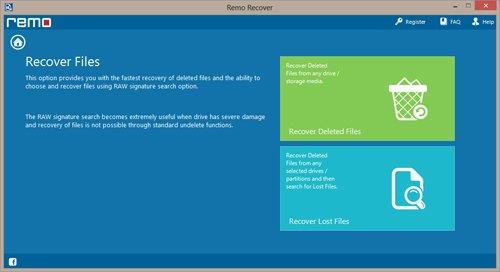
Figura 2: Seleziona una Recuperare file eliminati Opzione
Passo 3: Una volta che il "Recover Deleted Files" opzione è Selezionareed, unità fisiche thedetected vengono visualizzati dal software, come mostrato in Figura 3. Dall'elenco di unità fisiche che vengono visualizzati, Seleziona una l'unità fisica da cui si desidera Recuperare il Dati, e fare clic sul "Next" pulsante per procedere per iniziare il processo Scansionening come mostrato in figura 3.
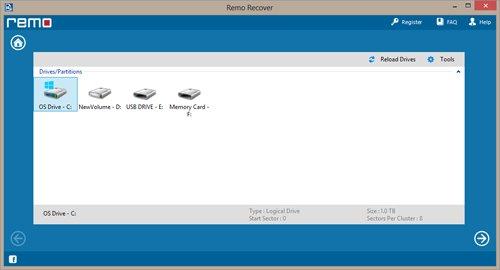
Figura 3: Seleziona una Unità fisica
Passo 4:È inoltre possibile eseguire una ricerca aggiuntiva per i file per Selezionareing i tipi di file in base al loro signatureas unici illustrati nella Figura 4. Potete anche ignorare questo processo e continuare con la Scansionening regolare, da Selezionareing il "Skip" Pulsante. Dopo aver Seleziona una l'opzione appropriata, fare clic su "Next"
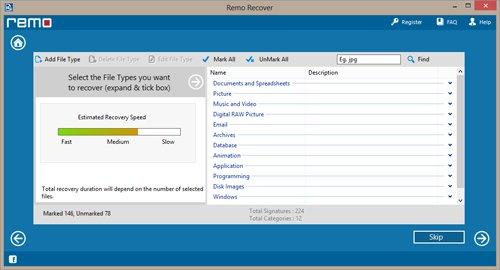
Figura 4: Seleziona una Tipo di file
Passo 5: Facendo clic sul "Next" pulsante, il software inizia Scansionening drive Selezionareed / Partizione e visualizza i file Recuperati come mostrato in Figura 6. È possibile visualizzare i file utilizzando il Recuperati Dati View / File Type View opzione. Il "Preview" opzione consente di visualizzare in anteprima il Recuperati Dati e valutare il Recupero risultati.

Figura 5: Vista Recuperati Dati
Passo 6: Il "Save Recovery Session " opzione nel software permette di salvare le informazioni Scansionened. È possibile utilizzare il "Open Recovery Session" opzione dopo aver attivato la versione completa del software per caricare le informazioni precedentemente Scansionened senza reScansionening il driveand salvare il Recuperati Dati sull'unità destinazione desiderata.