
システムクラッシュ後にファイルを取得する最良の方法
ハードドライブは、すべてのデータを格納する上で重要な役割を果たしているだけでなく、内部のディスクにオペレーティング·システム·ファイルとしてapplicationsasコンピュータで使用される二storagedevicesです。 HDDはwhichdigital情報やファイルの磁気ディスクで構成されているが格納されている。これは、電磁、ハードドライブ上に存在するのnumberofファイルへの迅速なアクセスを提供します。それ’ readilyavailableと内装と外装ドライブに簡単にアップグレードが可能な記憶媒体。しかし、thisreallyすべてを保管するのに最適な場所ですか?実際に、それ’ まだいない長期保存のためにbestsolution。この主な理由はないためであり、ハードドライブ]は、磁気記憶装置であり、多くの理由が原因で失敗することがあります。以来、すべてのファイルは、システムクラッシュした場合、どのような場合に、thehardドライブに格納されていますか?いいえdepressed.Youが簡単に効率的に使用して、システムのクラッシュ後にファイルを回復することができますする必要がありません のWindows ファイル回復ソフトウェア.
お使いのシステムはdueto物理的または論理的な理由がクラッシュすることがあります。システムが電源障害orfileの破損によってキャッチされている場合には、その後、論理ファイルエラーの犠牲者であるが発生します。 yoursystem任意のハードウェア障害が原因でクラッシュした場合、それはかなりdifficulttoハードドライブからすべての重要なデータを復元するになることがあります。コンピュータをcrashesofオペレーティングシステムがセクタウイルスをブートによるクラッシュした場合、あなたは、通常の作業には、ハードドライブを取り戻すためにオペレーティングシステムをreinstalltheする必要があります。 Reinstallationofオペレーティングシステムは、ドライブの再フォーマットが必要になります。あなたフォーマットthedrive、すべてのデータを含むすべてのメディアファイルは、データの損失をresultingin削除される場合があり.
だからfilelossシナリオ、あなたがする必要がまず第一の事を避けるためにすることはあなたにとって非常に重要であるbackupofすべての重要なファイルやその他のデータを維持することです。それはデータの損失を引き起こす可能性があるので急にコンピュータの電源をオフにしdonot。マルウェア攻撃によるデータの損失を避けるために、更新されたandeffectiveウイルス対策プログラムを使用してください。ハードドライブのクラッシュによるデータ損失を避けるためにUsequalityハードウェアデバイス。
それでも回復する信頼性の高いサードパーティソフトウェアを使用してファイルを削除または失われたことができる理由fordata損失があるかもしれないものは関係ありません。しかし、良いソフトウェアを選択することは非常に重要であるか、そうでなければ、さらにデータ損失をwillcause。 任意の回復ソフトウェアを使用してThereforebefore、そのデモ版をダウンロードしてutilitysoftwareの性能を評価する必要があります。
Windowsファイル回復ソフトウェアはonesuch良いファイル回復ソフトウェアです。このソフトウェアは、FATとNTFSファイルシステムの両方をサポートしています。この包括的なデータ復旧ソフトウェアは、Windows OS上で両方のNTFSとFATパーティションから失われたファイル、ドキュメント、メディアファイルやパーティションを復元することができます。それは強力な作り付けのスキャンアルゴリズムを持っているので、このソフトウェアは、ハードdriveeffectivelyからのファイルの多くの数を回復します。あなたも、フォーマットされたパーティションからのファイルを回復することができます Windowsの再インストール後にデータを復元. あなたは、「プレビュー」オプションを使用して復元する前に、復元したファイルを表示することもできます。最後に、等CD、DVD、ハードドライブ、ペンドライブ、フラッシュメモリカードのような記憶媒体にファイルを格納することができ、回収しました.
システムクラッシュ後のファイルを取得する手順:
歩 1: いずれかによってスタートメニュー内に存在するプログラムの一覧からアイコンを選択し、ソフトウェアを起動したり、二重のデスクトップのショートカットをクリックすることにより、。図1に示すように、メインウィンドウがポップアップ表示されます。 3つのオプションがメイン画面に表示されます。選択する "Recover Partitions / Drives"提供される3つのオプションからオプション。
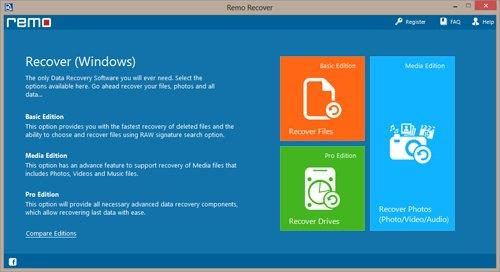
図1:メインウィンドウ
歩 2:一度選択する "Recover Partitions / Drives" あなたはフォーマット/再フォーマットパーティションを復元または削除/失われたパーティションを回復するためのオプションを持っているところオプション、新しいウィンドウが表示されます。提供のオプションから選択し "Partition Recovery"オプションと、図2に示すように次のステップに進みます。
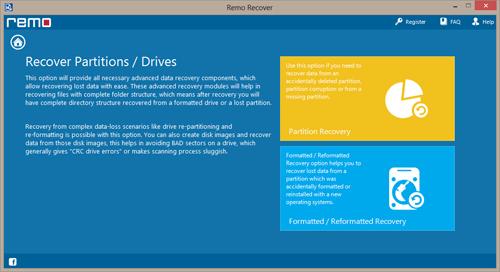
図2:選択パーティションの回復オプション
歩 3:の選択に "Partition Recovery" 図3に示すように、オプション、thedetected物理ドライブは、ソフトウェアによって表示される。表示された物理ドライブのリストから、データを復旧したいから物理ドライブを選択し、クリック "Next"次のステップに進みますボタン。
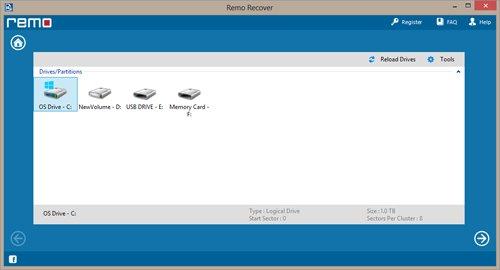
図3:選択物理ドライブ
歩 4: クリック "Next"ボタンをクリックすると、スキャン処理を開始します。ソフトウェアは、選択した物理ドライブをスキャンして、図4に示すように、すべての発見論理および物理ドライブが表示されます。あなたはデータを復旧するドライブ/パーティションそこからtheNTFSを選択し、をクリックします"Next"
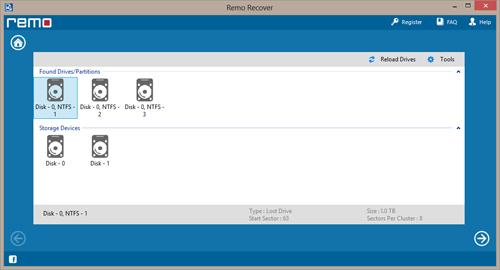
図4:選択論理ドライブ
歩 5: また、図5に示すように、ファイルの種類を選択することにより、独自の署名に基づいてファイルを検索するためのオプションを有する。あなたが選択することができます "Skip" ボタンをクリックして、このステップをスキップして、定期的なスキャンを続行することを選択した。あなたは適切なオプションを選択した後、をクリックしてください "Next"
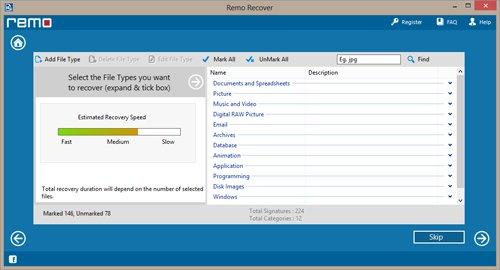
図5:[ファイルの種類
歩 6: 一度クリック "Next"ボタンは、ソフトウェアが選択したドライブ/パーティションのスキャンを開始し、図6に示すように、復元されたファイルを表示する。復元されたファイルを使用して表示できます Data View / File Type View オプション。使用して復元したファイルをプレビュー "Preview" オプションと回復結果を評価.

図6:ビューでは、データ回復後
使用 "Save Recovery Session " スキャンした情報を保存するためのソフトウェアでオプション。後で利用することができ "Open Recovery Session" オプションであなたが購入し、以前にスキャンした情報をロードし、回復されたデータを保存するためのソフトウェアのフルバージョンをアクティブに一度。