
系统崩溃后恢复文件的最佳方式
硬盘驱动器是一个辅助存储设备中使用的计算机,计算机中存储的所有数据,应用程序以及操作系统文件在内部磁盘起着至关重要的作用。硬盘是由磁盘上的数字信息细则第十五或文件被存储。它提供了快速访问的上存在电磁硬盘的文件的数量。它是现成的,容易升级,在内部和外部驱动器的存储介质。但是,这真的是最好的地方来存储一切吗?事实上,它仍然是长期存储的最佳解决方案。主要的原因是因为,硬盘驱动器,磁存储设备和失败的原因有很多。由于所有的文件都存储在硬盘驱动器,如果你的系统崩溃的情况下,又是什么呢?需要郁闷。您可以很容易地通过使用高效的系统崩溃后恢复文件 Windows文件恢复软件.
你的系统可能会崩溃,由于物理或逻辑上的原因。如果您的系统被捉住电源故障或发生损坏的文件,那么你是一个逻辑文件错误的受害者。如果您的系统崩溃,由于任何硬件故障,那么它可能会恢复所有的重要数据从硬盘驱动器变得相当困难。如果您的计算机操作系统崩溃,由于引导扇区病毒而崩溃,那么你需要重新安装操作系统来拿回你的硬盘驱动器正常工作。重新安装操作系统需要重新格式化的驱动器。当你重新格式化驱动器,所有的媒体文件,包括所有的数据可能会被删除导致数据丢失.
因此,为了避免文件丢失的情况下,首要的事情,你需要做的是保持一个备份您的重要文件和其他数据,这是非常重要的。不要关闭您的计算机突然,因为它可能会导致数据丢失。使用更新和有效的防病毒程序,以避免恶意软件的攻击造成的数据丢失。使用高质量的硬件设备,以避免数据丢失是由于硬盘驱动器崩溃.
无论数据丢失的原因可能是什么,你仍然可以恢复删除或丢失的文件,使用可靠的第三方软件。但是,选择好软件是非常重要的,否则将导致进一步的数据丢失。因此,在使用任何恢复软件之前,你应该下载它的演示版本的性能评估的实用软件.
Windows文件恢复软件就是这样的一个良好的文件恢复软件。该软件支持两者兼而有之FAT和NTFS文件系统。这种全面的数据恢复软件,可让您 恢复丢失的文件, 文档,媒体文件和分区从NTFS和FAT分区上的Windows操作系统。这个软件恢复的文件从您的硬盘驱动器有效,因为它有强大的内置的扫描算法。您可以恢复文件,甚至格式化分区 復原 數據 的,後 Window 重新安裝後. 您还可以查看恢复的文件,然后恢复使用 “预览” 选项。最后,你可以在任何存储媒体,如CD,DVD,硬盘驱动器,笔式驱动器,闪存卡等存储恢复文件
步骤s 检索文件系统崩溃后:
步骤 1:启动软件,无论是从程序列表中出现在“开始”菜单中选择图标,或双击桌面上的快捷方式。主窗口弹出,如图1所示。三个选项都显示在主屏幕上。选择 "Recover Partitions / Drives" 从三个选项所提供的选项。
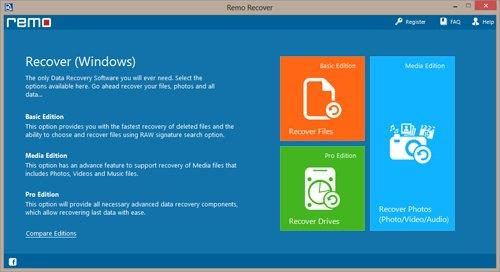
图1:主窗口
步骤 2: 一旦你选择了 "Recover Partitions / Drives" 选项,一个新的窗口显示,您可以选择恢复格式化/重新格式化分区或恢复已删除/丢失的分区。从提供的选项中,选择"Partition Recovery" 选项,并继续进行到下一个步骤,如在图2中示出。
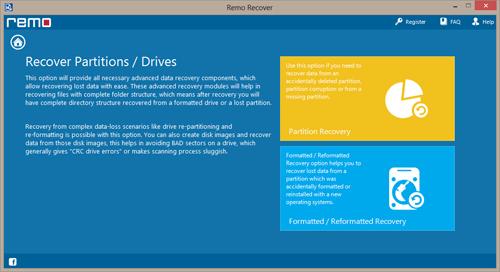
图2:选择分区恢复选项
步骤 3: 在以选定对 "Partition Recovery" 选项,则检测到的物理驱动器是由软件显示在图3中所示。从显示的物理驱动器列表中,选择您要恢复的数据的物理驱动器,然后单击"Next" 按钮继续进行到下一个 步骤.
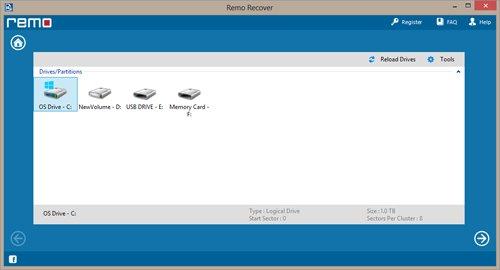
图3:选择物理驱动器
步骤 4: 点击 "Next" 按钮,开始扫描过程。软件扫描选定的物理驱动器,并显示在图4中所示的所有发现的逻辑和物理驱动器。选择NTFS驱动器/分区,你要恢复的数据,然后单击 "Next"
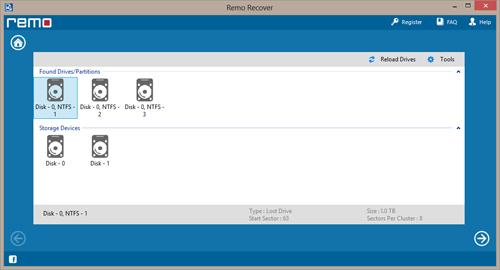
图4:选择逻辑驱动器
步骤 5: 您也可以选择要搜索的文件其独特的签名,根据选择的文件类型,如图5所示。您可以选择"Skip" 按钮,然后选择“跳过此步骤,并继续定期扫描。你选择适当的选项后,点击 "Next"
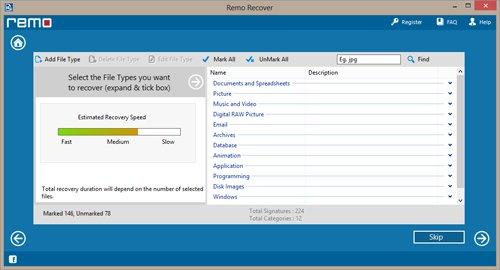
图5:选择文件类型
步骤 6: 一旦你点击了 "Next" 按钮,软件开始扫描所选择的驱动器/分区,并显示恢复的文件,如在图6中所示。恢复的文件可以被视为使用 Data View / File Type View 选项。使用预览恢复的文件 "Preview" 选项和评估恢复的结果。

图6:查看恢复数据
使用 "Save Recovery Session " 在軟件的選項 保存扫描 信息rmation. 稍後您可以利用這個"Open Recovery Session" 选择,一旦你购买并激活完整版本的软件加载先前扫描的信息细则第十五,并保存恢复的数据.